
This guide covers how to add accent marks to letters for every language, on any operating system: Windows, Mac, Android, or iOS.
This guide covers how to add accent marks to letters for every language, on any operating system: Windows, Mac, Android, or iOS.
Switching between languages while typing is not as easy as flipping a mental switch
The long-drawn method is to change the language of your keyboard—which entails quite a few clicks. It could get tedious, though, having to do so numerous times, especially for those crafting long-form content.
But there is always a quicker way to type out accents, regardless of the language you’re writing in. Whether it’s Spanish, French, or Vietnamese—below will cover how to do so.
How to Type Accents on Windows Computers
Right-click on your taskbar.
Click ‘Show touch keyboard button.’
Click the new keyboard icon to bring up the on-screen keyboard.
Press and hold the character you wish to accent.
Choose the correct accent and release.
The method to add accents to letters varies slightly between Windows machines. The steps above cover the case for the most common Windows OS—Windows 10(as of mid-2020).
If you are not on a Windows computer, carry on reading below for other operating systems.
How to Type Accents on macOS:
Accenting characters on a Mac is even easier—as you don’t even have to open up a touch keyboard. To do this:
-
Hold down the character you wish to accent.
-
After a second, a menu will pop up where your cursor is.
-
Click a number on your keyword, corresponding to the desired accent.
-
Tada—job finished. Repeat as needed.
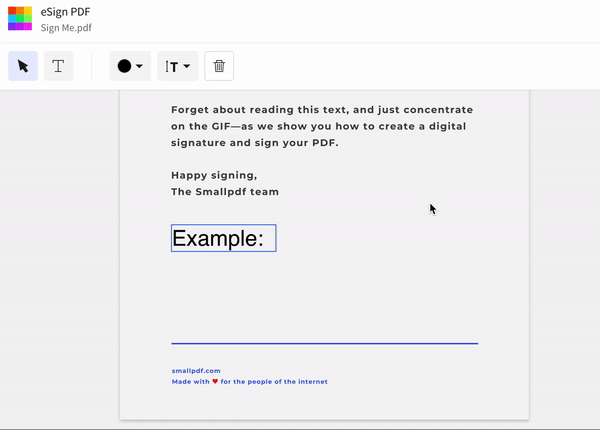
Hold down a key for a list of possible options (for accents)
How to Type Accents and Symbols on iOS
You can refer to the previous section for this action, as Apple has been kind enough to standardize this feature across devices.
On your iPhone or Tablet, hold down a character via the on-screen keyboard, wait for the accent menu to appear, and click the accented character you wish to type.
Accents on Android Phones
And last but not least—Android. The same process goes for these users: hold down a letter, choose the accent on your keyboard, and type. It’s as simple as that.
You can quickly type accents on mobile devices, as illustrated. Still, if you’re crafting, say, an essay, you can refer to the section below on how to switch keyboards altogether.
I Don’t See the Accent I Need
The procedures covered should be sufficient for most languages using the Latin script.
If you don’t see an accent for a particular vowel or require other symbols for your work, I suggest changing the language of your keyboard to match the language that covers the specific symbol.
Windows users can change the keyboard setting via the Control Panel.
Alternatively, from the Settings function, go to ‘Time and Languages,’ and then ‘Region and Language.’ From here, you can pick a language and its appropriate keyboard for your convenience.
If you’re on a Mac, you can do so by clicking the Apple logo at the top left corner > System Preferences > Keyboard. Anyway, if you frequently need to use such characters, it’s best to type using the correct supporting keyboard.
Manage Saved Documents Easily
Do you need help once you finish typing up your document?
If you plan to share a text-based file, consider converting it to PDF instead of sending a Word file. That way, no one can tamper with your content!
Furthermore, if you are sending it via email, we have a free tool to reduce its size and enable an efficient file sharing process (for both parties). It also helps to keep files under the max limit set by email clients, usually at around 20 MB.
Smallpdf is a document management platform, and both tools mentioned are available for you to use on our homepage. And now that you have all the tooling required, write!



