
Scan any document into a PDF file with the Smallpdf Mobile App. You can also convert your scanned PDF to many other file formats with Smallpdf.
Scan any document into a PDF file with the Smallpdf Mobile App. You can also convert your scanned PDF to many other file formats with Smallpdf.
Our scan app lets you quickly capture, scan, and transform any file into a high-quality PDF document. The Smallpdf Mobile App makes it easy for you to digitalize documents.
Creating scanned PDFs is as simple as taking a photo. To get started, download the free app from the App Store for iOS or Google Play for Android.
How To Scan to PDF With the Smallpdf Mobile App
Open the Smallpdf Mobile App.
Click the round plus button at the bottom.
Select “Scan with a camera.”
Take a photo of your document.
Choose a filter and give the PDF a name.
Tap "Save"—easy-peasy!
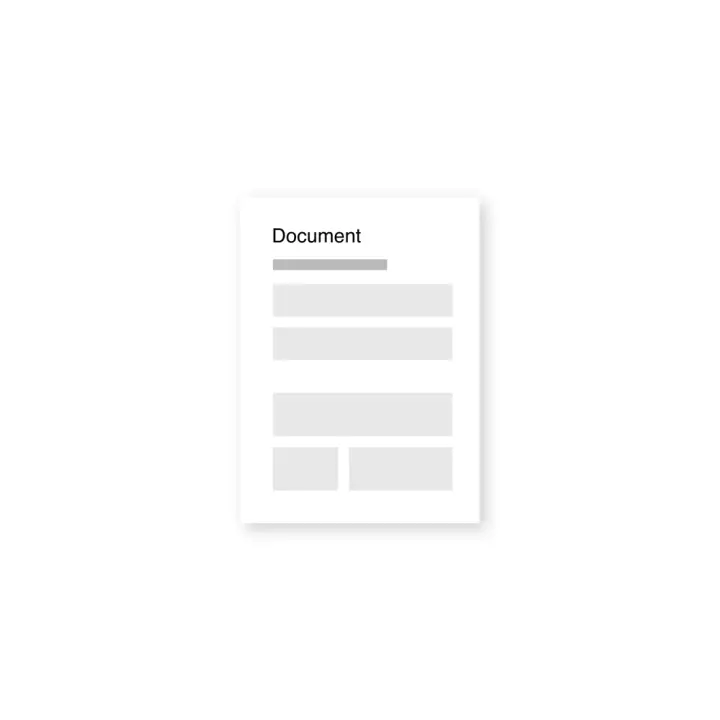
How to scan to PDF with Smallpdf
Other Features of the Smallpdf Mobile App
The Smallpdf Mobile App isn’t only a PDF scanner. You can also choose any picture from your device’s gallery and create PDFs. To do so, just select “Add from gallery” or “Add from files” from the options. Once you create a PDF scan, there are a handful of options for you to work with your new document—straight from the app.
From the file menu, tap on the three dots next to the file name, where you’ll be able to:
- compress your scanned PDF
- convert the PDF to other formats
- eSign the PDF
- rename or edit the PDF
- share the PDF and more
If you navigate over to the tool menu, you can access even more features, such as Merge.
Changing PDF Scans To Other Formats
As the most popular online PDF software, we have a lot more to offer you. Among the many features that we offer, document conversion is probably one of the most popular. It lets you convert your scanned images (saved in PDF format by default) to a wide range of other formats.
Once you create a file with our mobile PDF scanner, you can click the icon for more options and select “Convert to…” The app will then present you with a list of available file types, including Word, JPG, Excel, and PPT.
Since the app cannot store non-PDF files, we’ll automatically send them to your local or online file storage service, depending on what you’ve set up in the app.
PDF Scanning Made Easy
Once you open a PDF, you can also export and manage it via our parent website, which hosts over 20 PDF tools.
For instance, OCR (Optical Character Recognition) is available if you want to convert the scanned PDF into an editable Word file. Other tools like Merge PDF, Split PDF, and Delete PDF Pages can help you manage your scanned files as you like. With these tools, you can make sure that your scanned file contains exactly what you need it to and that there is no missing or extra information.
We believe that PDF-related solutions should be accessible to anyone with any device, which is why you can use our tools on the web, mobile, and even desktop. Anything to help make PDF easy for you.
Work on the Go
The Smallpdf Mobile App offers everything you’ll need to work with PDF files wherever you are. The mobile app enables a seamless transition from physical documents to digital files. Our website, which automatically syncs with the Smallpdf Mobile App, uses secure TLS encryption. That means that whether you upload, process, or download documents with Smallpdf, your data is always protected by a safe environment. Being a cloud platform, you have access to all your documents anytime, anywhere.



