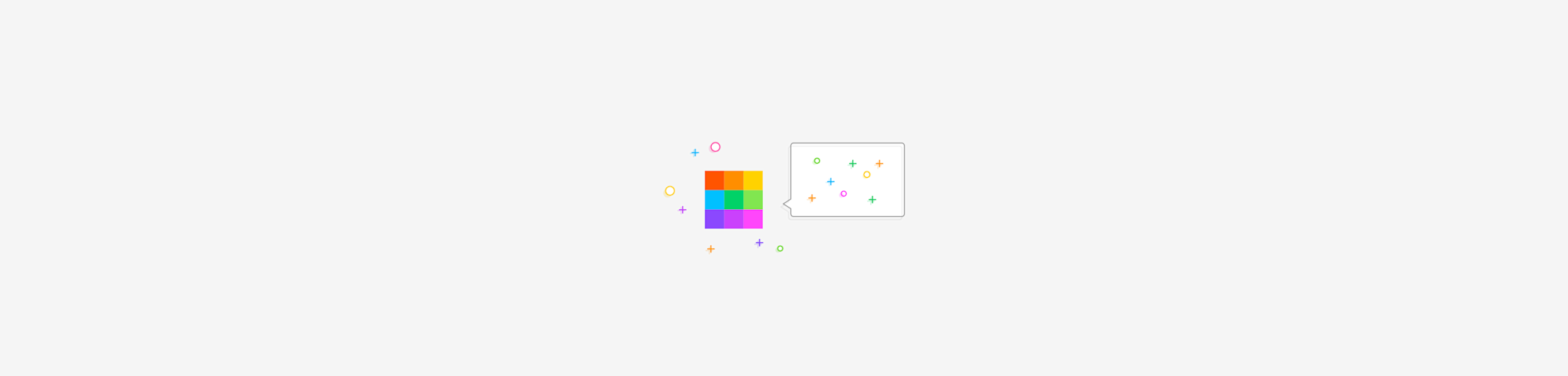
Learn how you can easily save any webpage on the internet as a PDF file within seconds on any browser.
Learn how you can easily save any webpage on the internet as a PDF file within seconds on any browser.
In this day and age, saving and sharing web pages is a relatively simple process. You can bookmark them on your favorite web browser or share the URL to view the web page.
However, there will be times when you won’t have internet access. Or, you might want to save the webpage in a format that allows you to annotate its content in PDF format. To help you get this done, this guide will outline the many ways you can convert web pages to PDF via the most popular web browsers out there.
How to Save a Webpage as a PDF in Chrome
- Open the page you’d like to save.
- Click the three dots on the top-right and choose “Print.”
- Or press Ctrl + P (Windows) or Cmd + P (Mac).
- Choose “Save as PDF” under the “Destination” section.
- Click the “Save” button, and you’re done.
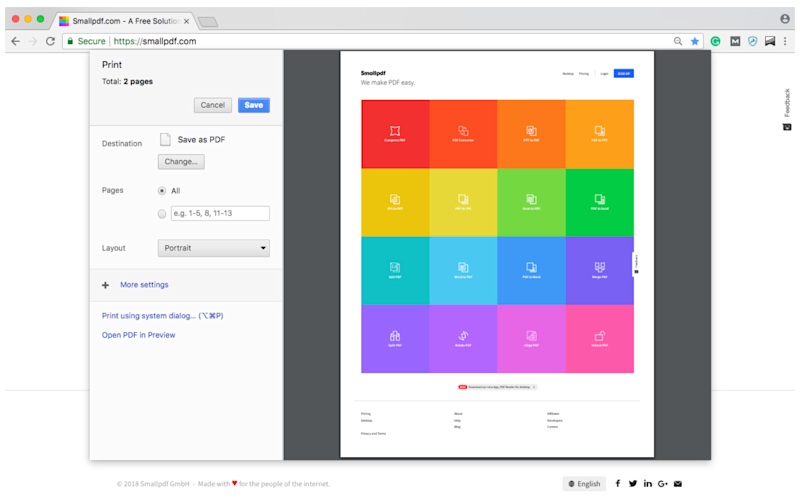
How to save a webpage as a PDF in Chrome
How to Save a Webpage as a PDF in Microsoft Edge
- Open the webpage to convert to PDF.
- Click the three dots on the top-right and choose “Print.”
- Or press Ctrl + P (Windows) or Cmd + P (Mac).
- Choose “Microsoft Print to PDF” under “Printer.”
- Click “Print,” and voila, your webpage is a PDF.
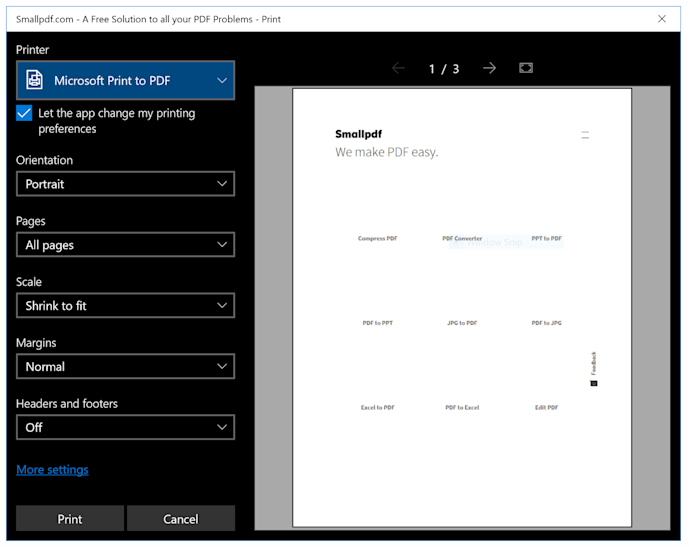
How to save webpage as PDF in Microsoft Edge
How to Save a Webpage as PDF in Safari
- Open the webpage to save as PDF.
- Press Ctrl + P (Windows) or Cmd + P (Mac).
- Click the drop-down arrow located on the bottom left.
- Choose ”Save as PDF” and the location for the file.
- Hit “Save” to download your new PDF.
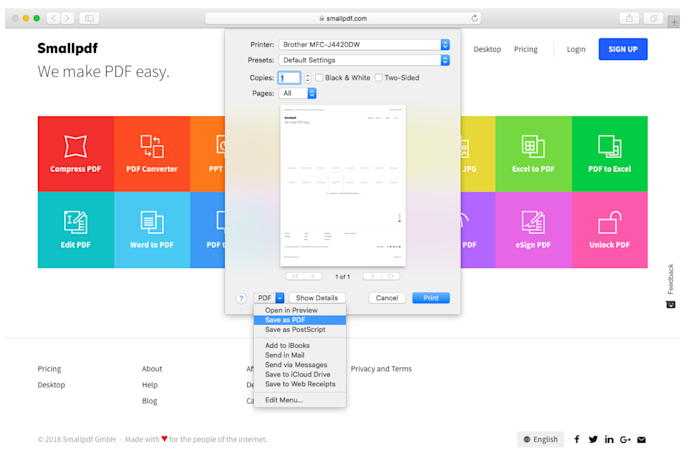
How to save webpage as PDF in Safari
How to Save a Webpage as PDF in Firefox
- Open the page you want to save.
- Click the three dots on the top-right and choose “Print.”
- Or press Ctrl + P (Windows) or Cmd + P (Mac).
- Choose “Save to PDF” under the “Destination” section.
- Click “Save,” and your webpage is now a PDF.
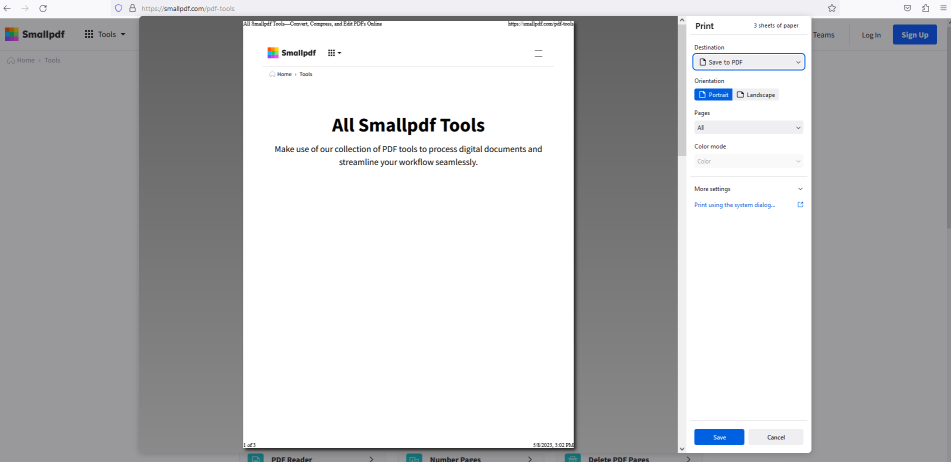
How to save webpage as PDF in Firefox
As you can see, whether you’re using Google Chrome, Edge, Safari, or Firefox, creating a PDF from a webpage follows a similar process: print, save as PDF, then download. If your version of Firefox doesn’t offer the “Print…” option, check if there’s an update available. After updating, saving pages as PDF from Firefox should be just as easy as with the other browsers.
Before you save your page, don’t forget to check the customization options. Depending on the browser, you can set a new page title, margins, and color sizes for your PDF.
Make Use of the New PDFs
PDF files are not dead ends; they’ve never been. With Smallpdf, there are 20+ PDF tools that you can do a few cool things with after you save any webpage as a PDF, including:
- Delete Pages: Remove unnecessary pages from the webpage in PDF format.
- Compress: Shrink the webpage to an email-ready size.
- Merge: Combine multiple webpages into one PDF.
- Protect: Protect any PDF with an encrypted password.
- Edit: Annotate your webpages after saving them to PDF format.
- PDF Converter: Convert your PDF to a Microsoft Office file or an image.
So, how does one save a webpage as PDF? It’s relatively easy if you ask me. The PDF format is universal; you can convert it to other formats (with Smallpdf). And to make document management easy—we’ll keep churning out these how-to guides for your needs.



